Model
A Model in ComputeLite is a SQLite file stored in the browser’s OPFS (Origin Private File System) storage. Each model has its own copy of data, code, input files, and Python packages. By default, ComputeLite offers a fixed set of methods to access and manage models.
Add new model
Navigation: Model > Add New Model
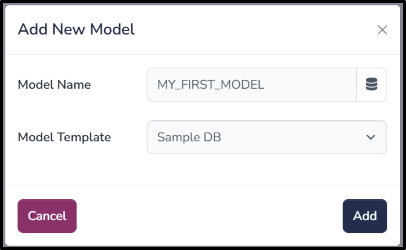
Users can add a new model using this function. They must input a unique model name and select a template based on which ComputeLite will create the SQLite schema.
Save As Model
Navigation: Model > Save As
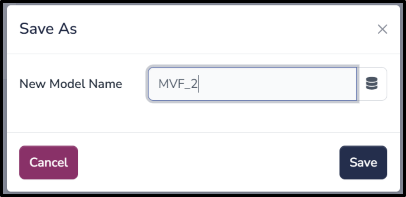
Users can create a copy of an existing model using this function. They must input a unique model name.
Hide Model
Navigation: Model > Hide Model
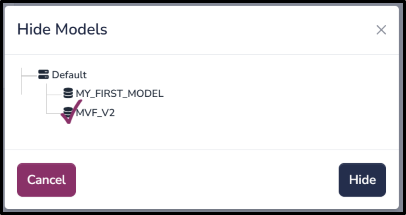
Users can hide existing models using this function. Multiple models can be selected to be hidden, as shown in the image above.
Add Existing Model
Navigation: Model > Add Existing Model
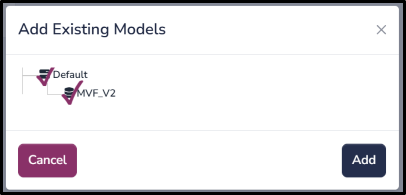
Users can restore hidden models back to the Home Page using this function. Multiple models can be selected for restoration, as shown in the image above.
Backup Model
Navigation: Model > Backup Model
Users can download a local copy of a selected model (SQLite file) using this function. This file can be used for sharing or restoring in the future.
Restore Model
Navigation: Model > Backup Model
Users can restore a model from a previously backed-up local copy.
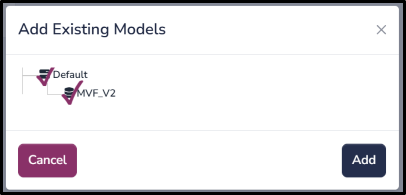
Users must select the backup file on their machine, and the system will replace the current model with the backup copy.
Delete Model
Navigation: Model > Delete Model
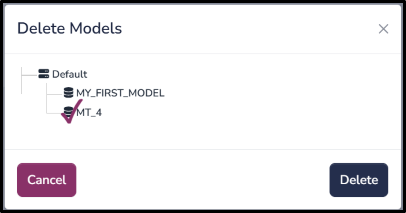
Users can permanently delete one or more models from ComputeLite.
Upload Excel
Navigation: Model > Upload Excel
Users can upload Excel data into a SQLite model, either into existing or new tables. Note that the system expects table headers in the first row.
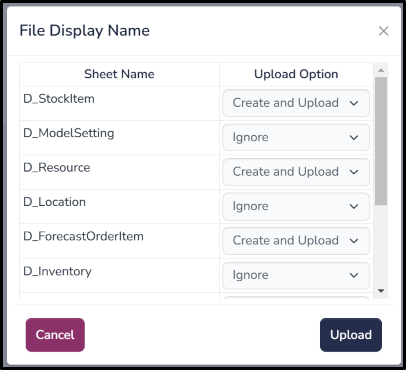
For existing tables, three options are available:
Purge and Upload (default): Deletes all existing data in the table and then imports data from the Excel file.
Create and Upload: Drops the existing table, recreates it, and then imports data.
Ignore: Does not delete or upload any data.
For new tables, only options 2 and 3 are available. Newly created tables can be accessed under the All Others table group.
Download Excel
Navigation: Model > Download Excel
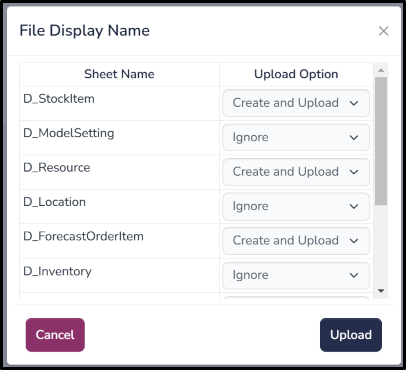
Users can download Excel files by selecting one or more Table Groups. This will download all tables within the selected group. Individual tables can be downloaded from the TableDisplay page.
Vacuum Model
Navigation: Model > Vacuum Model
Vacuuming is a SQLite functionality that defragments the model to improve performance.
Create View
Navigation: Model > Create View
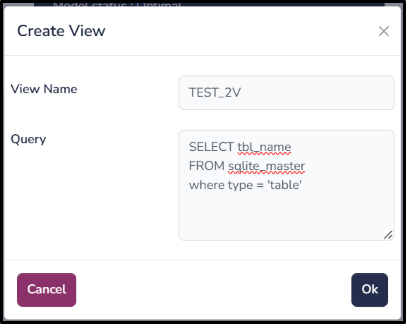
Users can create a SQL view in the selected model. They need to input a view name and a valid SQL query. Created views can be accessed under the Views table group.
SQL Editor
Navigation: Model > SQL Editor
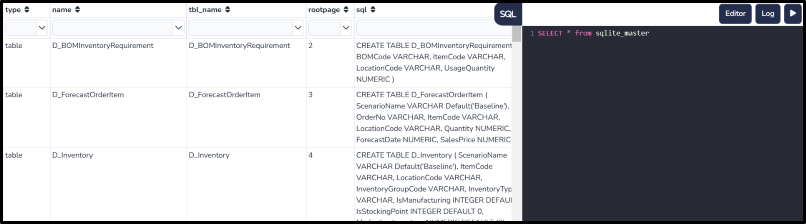
This opens the SQL editor page for the selected model. Users can write DDL/DML queries here.
Upload Package
Navigation: Model > Upload Package
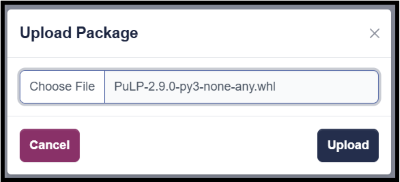
If a Python package is not available in Pyodide or is not a pure Python package, users can build their own package by following the instructions at Pyodide’s official site. They can then upload the built wheel file using this option.